Сегодня я расскажу о том, как правильно составить проект для программы Allsubmitter. Для кого-то статья покажется адским баяном-бабаяном(с)+100500, но в любом случае прочитать ее стоит.
Для начала оговорюсь, что для качественно регистрации вам потребуются хорошие базы (60% успеха), прямые руки (39% успеха) и лицензионный последней версии (проценты посчитаете сами). Прмямые руки нам как раз нужны для составления качественного проекта. Поехали.
URL:
http://ваш сайт (тут все понятно)
Название:
10-30 уникальных названий (именно названия формируют анкор, поэтому отнеситесь к составлению названий очень внимательно, в идеале это будут НЧ запросы).Многие боятся гонять с одним названием сайта, говоря что сайт отправится в бан или произойдет “склейка” ссылок. Все это чушь собачья, если вам нужно продвинуть 1н запрос прогоном по каталогам, прогоняйте по нему и не волнуйтесь.
Описание:
10-30 уникальных описаний длиной примерно ~180-200 символов. (многие размножают статьи, я же этого делать категорически не рекомендую. Лучше самому написать качественные тексты описаний – эффект будет лучше.)
Описание краткое:
Allsubmitter — это инструмент для автоматической и полуавтоматической , досках, форумах, гостевых книгах и прочих ресурсов. Для регистрации в каталогах требуется не только лицензионная программа, но и качественная база каталогов, которая даст эффект от регистрации. Базы данных для allsubmitter хранятся в формате asd, поэтому базы каталогов в текстовом формате не будут автоматически регистрироваться. Стоимость баз каталогов для allsubmitter очень высока, ведь для создания базы каталогов необходимо вручную перерегистрировать все каталоги в полуавтоматическом режиме, чтобы allsubmitter смог сформировать автоматическую базу. Для и для выполнения любой автоматической регистрации необходимо создать качественный проект для Allsubmitter:
Составляем проект Allsubmitter?
- — перед вставкой, проверить работоспособность адреса в браузере.
— адрес обязательно должен начинаться с http://
- — Название должно быть с заглавной буквы.
— Длина названия от 10 до 45 символов.
— Не рекомендуется в начале названия использовать цифры
— Не рекомендуется ставить знаки препинания, кавычки и другие специальные символы.
— Проверяем орфографию.
— Описание всегда начинается с большой буквы, заканчивается точкой. В тексте должно быть более одного предложения.
— Длина сгенерированных фраз от 200 до 250 символов.
- — {Интернет|Онлайн} {проект|портал} «Пости быстро» {поможет|предлагает|позволит} вам {добавить|разместить|опубликовать} {свою ссылку|собственную ссылку|ссылку на сайт} {на|в} 10 {лучших|популярных} сервиса социальных закладок {всего|только|лишь} за 15 минут!
— Проверяем орфографию.
— Генерируем описания и добавляем.
— Описание всегда начинается с большой буквы, заканчивается точкой
— В тексте не должно быть ссылок.
— Не рекомендуется вставлять физические адреса, телефоны, и короткие адреса сайта.
— Не рекомендуется писать заглавными буквами.
— Длина сгенерированных фраз от 100 до 150 символов.
- — ключевые слова могут совпадать с названиями
— длина поля до 150 символов

Приступаем к заполнению данных второй страницы проекта для Allsubmitter

Для .
Для регистрации составленного проекта Allsubmitter достаточно иметь хорошие базы, которые дадут отличный результат в . После регистрации сайта необходимо активировать все ссылки на почте , функционал Allsubmitter это позволяет сделать очень быстро, необходимо только настроить . Если вы очень сильно боитесь подхватить , тогда регистрацию лучше разбить на несколько дней, чтобы не было ссылочного взрыва, при это часть названий заменить на безанкорные.
Далеко не каждый знает, что благодаря, такой известной программе как AllSubmitter, можно легко работать не только с каталогами… Но и практически с любыми сайтами, успешно заполняя и регистрируя любые формы!
В статье я попытаюсь подробно описать создание проекта для последующего размещения статей на различных сайтах.
Итак, начнём!
Первый этап. Подготовка заголовков, статей в html, кратких содержаний и статей в bbcode.
В любом удобном для себя месте создадим 4 текстовых документа:
‛заголовки. txt“ – заголовки (только текст!). ‛краткие содержания. txt“ – краткие содержания (только текст!). ‛html. txt“ – статьи в html формате. Рекомендуется использовать только следующие теги: , ,
, ,
, , . От остальных нужно отказаться, так как некоторые сайты удаляют лишние или отображают как обычный текст. ‛bbcode. txt“ – статьи в bbcode формате.
При заполнении файлов будем использовать следующие варианты статей:
- Копирайт – уникальные статьи отличные по содержанию. Рерайт или размножение – несколько раз переписанные статьи на основе одной уникальной.
Начинаем заполнять!
Важно! Разделителем между каждым вариантом является переход на новую строку.
С заполнением ‛Заголовки. txt“ и ‛Краткие содержания“ проблем не должно возникнуть, поэтому сразу перейдём к остальным файлам.
Заполняем ‛html. txt“. Начинаем переносить наши статьи… Но! Как же разделять статьи, которые не вытянуты в одну строку? Решить проблему можно, если вытянуть каждую статью в одну строку, либо использовать разделитель между каждой статьёй ‛-–“. Смотрим скрины:
Заполняем ‛bbcode. txt“. Копируем содержимое из файла ‛html. txt“ и вставляем в ‛bbcode. txt“. Обязательно разделяем каждую статью ‛-–“ (только если при создании ‛html. txt“ уже не использовался такой разделитель)! Заменяем теги
И
на переходы на новые строки (для
Двойной переход, для
одинарный переход). Остальные теги просто заменяем на теги bbcode.
Все замены удобно делать в word!
Так же для конвертации из html в bbcode можно использовать специальные сервисы, например http://www. seabreezecomputers. com/html2bbcode/. Лично я не пользуюсь подобными сервисами, а делаю всё в word .
Важно! При использовании текстов отличных по содержанию (копирайт) очень важен порядок вариантов и их количество!!! То есть номера каждого элемента статьи (заголовок, краткое содержание, статья в html, статья в bbcode) должны совпадать и их количество (количество заголовков, кратких содержаний, статей в html, статей в bbcode) должно быть одинаковым. Примеры (скрины):
Важно! Для размноженных статей порядок и количество не имеют никакого значения, так как все варианты подходят по смыслу друг к другу. Примеры (скрины):
Второй этап. Создаём проект.
После подготовки необходимых файлов, можем переходить к созданию нового проекта.
Открываем программу AllSubmitter. Переходим в ‛менеджер проектов“ и импортируем наш шаблон (скачать). Открываем импортированный проект и видим 5 вкладок:
Информация о проекте. Описание. Контактная информация. Дополнительные поля. AllSubmitter-Каталог (данная вкладка нам не пригодится!).
Заполним только самые важные поля для каждой вкладке по отдельности. Остальные поля вы заполните сами.
Вкладка ‛Описание“:
- URL (регистрация) – url сайта к которому относится статья с http://. Название – заголовки статей. Импортируем из файла ‛Заголовки. txt“. Описание – статьи в html формате. Если статьи разделены переходами на новую строку, то просто импортируем их из файла ‛html. txt“. Если статьи разделены ‛-–“, тогда открываем файл ‛html. txt“ и полностью копируем содержимое в буфер обмена. Открываем ссылку ‛Подбор“ и во вкладке ‛Результат“ вставляем наши статьи. Нажимаем добавить. Готово!
- Описание краткое – краткие содержания статей. Импортируем из файла ‛Краткие содержания. txt“
Важно! Обязательно отметьте галочку ‛Синхронизировать с названием все поля (сортировка по ‛КОД“)“, в случае если вы используете различные статьи по содержанию (копирайт).
Вкладка ‛Дополнительные поля“:
- BBCode (field1) – статьи в bbcode формате. Открываем файл ‛bbcode. txt“ и полностью копируем содержимое в буфер обмена. Переходим по ссылке ‛Подбор“ и во вкладке ‛Результат“ вставляем наши статьи. Нажимаем добавить. Готово! Об авторе (field2) – информация об авторе (можно использовать html). ICQ (field3) – аська. Подпись (field4) – подпись после статьи. Домашняя страница(field5) – url сайта с http://. Аватар (field6) – url путь до аватара Тематика (field7) – тематика сайта одним словом. О себе(field8) – информация о себе.
После того как вы заполните все поля, можно сохранять проект!
Готово!
Благодаря таким манипуляциям у вас должен получиться качественный проект, который должен упростить размещение статей при помощи программы AllSubmitter 5.x. А так же вы сможете быстро работать используя, как размноженные статьи, так и уникальные статьи по содержанию (копирайт).
Подробное руководство о том, как самостоятельно создать проект AllSubmitter для регистрации в белых каталогах.
Все, что Вам нужно для начала создания проекта в AllSubmitter – это наличие установленной программы AllSubmitter, урл продвигаемого сайта, названия, краткие и полные описания, а также контактные данные. Моя рекомендация – названий, кратких и полных описаний должно быть как можно больше.
Советы по количеству символов. Названия 20-50 символов, краткие описания 100-150 символов, описания 200-250 символов. Но все же всегда необходимо смотреть на требования каталогов, в которых и будете проводить регистрацию.
Если у Вас более одного названия, кратких и полных описаний, то их необходимо сохранить в текстовых файлах.
В примере файлы будут называться «Названия», «Краткие описания» и «Описания».
Итак, шаги по созданию проекта.
1. Запускаем программу.
2. Переходим в раздел .

Вот так выглядит менеджер проектов

3. Переходим в закладку Создать новый проект


В данной вкладке, если у Вас нет баннера размером 88х31 пикселей, стоит заполнять только поле “Название”. Если же есть баннер, тогда желательно заполнить поле “Ссылка на картинку баннера”.
Вот, что получится


Вот так она выглядит без заполненных полей.

Заполняем поля. Поле урл – это адрес Вашего сайта.
Если у Вас больше одного названия, то есть их много и есть текстовый файл, то можно их весьма просто добавить. А именно, нажимаем напротив поля Названия “Варианты”. Смотрите скрин.

В выпавшем окне выбираем вкладку Импортировать *.txt

Выбираем файл с названиями и нажимаем на сам файл 2 раза. Или раз на сам файл и кнопку открыть.
Вот такое окно примерно у Вас будет.

В результате названия отобразятся в дополнительных значениях этого поля. Выглядеть это будет так

Последнюю вкладку можно закрыть, нажав на крестик в углу самой вкладки.

6. В точности, как описано в пункте 5 заполняем поля “Описания” и “Краткие описания”.
7. Поля ключевые слова заполняются весьма просто. В поле “Ключевые слова (Разделитель запятая)” вставляем ключевые слова через запятую. В поле “Ключевые слова (Разделитель пробел)” вставляем ключевые слова через пробел.
8. Язык сайта вписываем слово Русский – если Ваш сайт на русском языке. Если же нет, то вписываем тот язык, на котором Ваш сайт.
9. В поле “Компания” вписываем название Вашей компании. Если нет названия, то можно просто адрес сайта, но без http://www
Вот так это будет выглядеть:

10. Теперь переходим во вкладку “Контактная информация”

Заполненная контактная информация
11. Последнее действие. Необходимо просто нажать на “Сохранить”

После Вы сможете увидеть проект в AllSubmitter, в категории My Sites.
Вот так это выглядит.

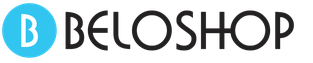
 Политическая критика в искусстве: Ольга Грабовская о московском акционизме Олег Мавроматти, «Не верь глазам своим»
Политическая критика в искусстве: Ольга Грабовская о московском акционизме Олег Мавроматти, «Не верь глазам своим» Компот из замороженной клубники: простые и вкусные рецепты для всей семьи
Компот из замороженной клубники: простые и вкусные рецепты для всей семьи Готовим омлет ребенку (1 год): рецепт в мультиварке Омлет в мультиварке для детей
Готовим омлет ребенку (1 год): рецепт в мультиварке Омлет в мультиварке для детей